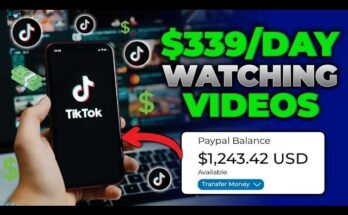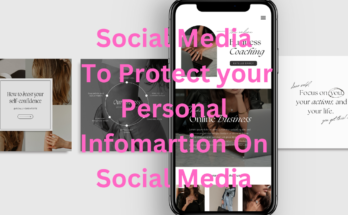In the current digital epoch, possessing the skill to refine images is indispensable. Whether crafting content for social media, assembling a presentation, or simply enhancing personal photos for amusement, proficiency in image editing can make a significant impact. A potent tool that facilitates this endeavor is the Photoroom app for Android. This guide will walk you through the intricacies of removing backgrounds from your images utilizing Photoroom.
What Exactly Is Photoroom?
Photoroom stands as a well-regarded photo editing application available to Android users. With its focus on both simplicity and efficiency, it democratizes professional-grade editing, putting high-quality tools within everyone’s reach. Notable features include automated background removal, a vast selection of filters and effects, and a suite of advanced editing utilities.
Why Remove Backgrounds from Images?
Eliminating backgrounds from photos can prove immensely advantageous. It opens avenues for creative freedom and adaptability, allowing users to reposition their subject in varied environments, produce cleaner visuals, and direct attention to critical elements. Common applications range from product photography to social media posts and professional presentations.
Commencing with Photoroom
To begin, download and install the Photoroom app from the Google Play Store. After installation, launch the app and proceed with account creation by following the on-screen prompts. Typically, this involves entering an email address and crafting a password.
Exploring the Photoroom Interface
Upon opening Photoroom, you will be greeted with a sleek, intuitive interface. The primary tools and features, such as the background removal tool, filters, and other editing options, are readily accessible from the home screen. Take a moment to acquaint yourself with the layout.
Selecting the Perfect Image
Prior to initiating edits, selecting an appropriate image is crucial. Opt for a photo where the subject distinctly contrasts with the background to achieve optimal results. High-resolution images with good lighting conditions further enhance the quality of the final outcome.
A Step-by-Step Guide to Background Removal
Step 1: Upload Your Image
Press the “Start from Photo” button on the main screen.
Select the desired image from your gallery.
Step 2: Employ the Background Removal Tool
Photoroom will automatically identify and excise the background from your photo.
Manually adjust the selection if necessary by utilizing the brush tool to either add or erase specific areas.
Step 3: Refine the Edges
Use the eraser and brush tools to meticulously sharpen the edges of your subject.
Zoom in to ensure accuracy, particularly around intricate elements such as hair or fur.
Advanced Editing Features
After removing the background, you can further enhance your image by incorporating new backdrops. Photoroom offers an extensive collection of templates and backgrounds to choose from. Moreover, you can fine-tune the image by applying filters, adjusting brightness, contrast, and saturation to achieve your desired result.
Storing and Exporting Your Edited Image
Once satisfied with your alterations, it’s time to save your work. Photoroom enables you to save images directly to your device or export them to cloud storage. Tap the save icon and select your preferred format and resolution.
Common Issues and Solutions
Occasionally, challenges may arise, such as jagged edges or complex backgrounds that resist easy removal. In these instances, patience is key, along with manual refinements using the brush and eraser tools. Should the app experience performance issues, ensure your device has adequate storage and is running the most recent version of Photoroom.
Maximizing Results
To obtain the best outcomes with Photoroom, always work with high-quality, well-lit images. Subjects against plain backgrounds are easier to edit. Avoid shadows, as they can complicate the background removal process.
Photoroom Pro: Worth the Upgrade?
Photoroom offers a Pro version, which boasts additional features such as higher resolution exports, expanded template options, and more sophisticated editing tools. While the free version is robust, frequent users or those needing professional-level edits might find the Pro upgrade a valuable investment.
User Reviews and Reactions
The general consensus among users is favorable, with many praising Photoroom for its user-friendliness and the efficiency of its background removal tool. Some, however, have noted the occasional need for manual adjustments and mentioned the Pro version’s price as a drawback.
Exploring Alternatives to Photoroom
Should you seek alternatives, several other background removal apps for Android are worth considering. Adobe Photoshop Express, PicsArt, and Background Eraser are popular choices, each with its own strengths. Testing a few different apps will help determine which one best suits your requirements.
Final Thoughts
Utilizing Photoroom to remove backgrounds from images is a streamlined and potent process. With its user-friendly design and powerful tools, Photoroom empowers users to produce professional-grade edits with ease. Whether you are an occasional user or a professional, Photoroom can greatly elevate your image editing capabilities.