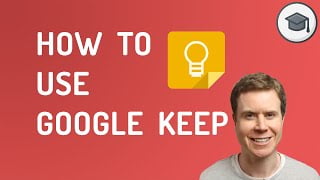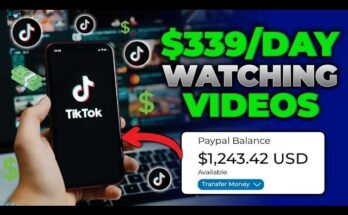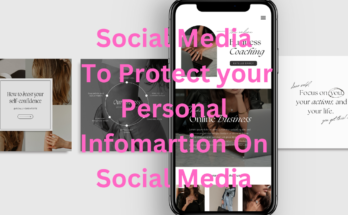Comprehensive Guide to Downloading and Optimally Utilizing Google Keep – Notes and Lists
Google Keep stands as an adaptable and intuitive application engineered to streamline the management of notes and lists, aligning with a wide array of organizational needs. This detailed guide will navigate you through the process of downloading, configuring, and mastering Google Keep, with tips and strategic insights to leverage its full spectrum of functionality.
1. Introduction to Google Keep
Created by Google, Google Keep is a dynamic note-taking platform that boasts an extensive suite of features, all geared toward capturing thoughts, constructing lists, and setting tailored reminders. Known for its seamless integration with other Google services and an interface that prioritizes ease of use, Google Keep has become an indispensable tool for those aiming to organize their lives effectively.
2. Downloading Google Keep
For Android Devices:
- Open the Google Play Store by tapping its icon.
- Search for “Google Keep” in the search field at the top.
- Select “Google Keep – Notes and Lists” from the search results.
- Hit “Install” and allow the app to download and install.
- Tap “Open” to launch Google Keep.
For iOS Devices:
- Access the App Store by tapping its icon.
- Use the search bar at the bottom to find “Google Keep.”
- Tap “Google Keep – Notes and Lists” in the search results.
- Press “Get” and authenticate with your password, Touch ID, or Face ID.
- Tap “Open” once installation is complete to start Google Keep.
For Web Use:
- Open your preferred web browser.
- Go to “keep.google.com” by typing it in the address bar.
- Sign in with your Google account credentials.
3. Setting Up Google Keep
- Sign In: Launch Google Keep on your chosen device or browser and log in using your Google account.
- Syncing: Google Keep automatically synchronizes your notes across devices linked to the same Google account.
- Permissions: Allow the app access to necessary permissions, such as notifications and microphone access for voice note capabilities.
4. Using Google Keep
Creating Notes
- Text Notes: Tap on the “Take a note” bar at the screen’s bottom. Add a title and content, then tap the back arrow to save.
- Checklists: Select the “New list” icon (a checkbox symbol), add a title and items, and then tap the back arrow to save.
- Voice Notes: Tap the microphone icon, speak your message, and the app will transcribe it into a note. Tap the back arrow to save.
- Photo Notes: Tap the photo icon, choose to capture a new photo or select one from your gallery, add any additional text, and tap the back arrow to save.
Organizing Notes
- Labels: Open the note you want to categorize, tap on the three-dot icon for “More options,” select “Add label,” and choose or create a label. Tap the back arrow to save.
- Colors: To categorize visually, tap the color palette icon within the note and choose a color. Tap the back arrow to save.
- Pins: Highlight essential notes by pinning them; simply tap the pin icon at the top of the note.
Reminders
- Setting Reminders: Open a note, tap on the reminder icon (a finger with a string), and select a time or location. Tap “Save” to confirm.
- Viewing Reminders: Access reminders by tapping the menu icon (three horizontal lines) and selecting “Reminders.”
Collaborating with Others
- Sharing Notes: Open the note you wish to share, tap on the collaborator icon, enter the email address of the intended recipient, and tap “Save.”
- Viewing Shared Notes: Shared notes display a collaborator icon in the notes list.
5. Advanced Features
Integrations
- Google Drive: Google Keep works with Google Drive, allowing you to attach files directly. Tap the “Add image” icon, then select “Google Drive” to attach files.
- Google Docs: Convert notes into Google Docs by tapping the three-dot icon and selecting “Copy to Google Docs.”
Customization
- Drawing Notes: Select the pen icon to create a drawing note, utilizing various tools to customize your sketch.
- Widgets: For quick access, add a Google Keep widget to your home screen by long-pressing, selecting “Widgets,” and choosing Google Keep.
6. Tips and Best Practices
- Regular Backups: Ensure your notes are continually backed up by syncing with your Google account.
- Use Labels and Colors: Employ labels and colors for easy searching and categorization.
- Voice Notes: Record voice notes for quick, hands-free note-taking.
- Archive Notes: Archive any note you don’t need frequently but wish to keep accessible by tapping the archive icon.
- Search Functionality: Use the search bar to find notes quickly by keywords, labels, or color.
7. Security Considerations
- Password Protection: While Google Keep doesn’t offer dedicated password protection, safeguard your Google account with a robust password and two-factor authentication.
- Sensitive Information: Avoid storing highly sensitive data in Google Keep; utilize other secure storage options for such details.
8. Troubleshooting
- Sync Issues: If notes are not syncing, ensure internet connectivity and that you’re signed in to the same Google account on all devices. Updating or reinstalling the app may resolve issues.
- Lost Notes: Check the “Archive” section for notes that might have been archived by mistake or the “Trash,” where notes stay for seven days before deletion.
Conclusion
Google Keep provides an all-encompassing solution for note-taking and list management, featuring an array of tools to satisfy diverse organizational requirements. By following this guide and implementing the best practices, you can efficiently download, configure, and employ Google Keep to elevate your productivity. From capturing fleeting thoughts and setting reminders to sharing notes with collaborators, Google Keep is a versatile, intuitive resource for staying organized.