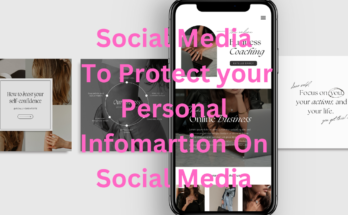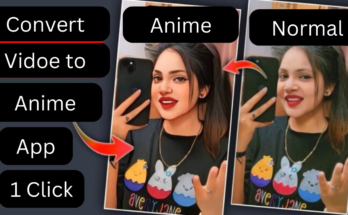Efficiently managing and overseeing mobile devices can be seamlessly accomplished through a diverse array of apps and tools. Whether aiming to impose parental controls, facilitate remote oversight, or engage in intricate device customization, specialized applications exist to address these varied needs. This guide provides a comprehensive roadmap for discovering, downloading, and utilizing premier mobile control apps, alongside valuable strategies to maximize their effectiveness.
1. Clarifying Your Objectives
Identifying your distinct requirements is essential prior to selecting a control application. Common scenarios include:
Parental Control: Monitoring and managing a child’s device usage.
Remote Access: Exercising control over your device remotely or assisting others.
Device Optimization: Streamlining settings to improve functionality and convenience.
2. Selecting an Optimal Control App
Once needs are defined, explore popular apps tailored to these functions:
Parental Control Apps:
- Qustodio
- Norton Family
- Family Link by Google
- Kidslox
Remote Access Apps:
- TeamViewer
- AirDroid
- AnyDesk
Device Optimization Apps:
- Tasker
- MacroDroid
- IFTTT
3. App Installation Process
For Android Devices:
- Access Google Play Store: Tap the Play Store icon.
- Find the App: Input the app name, such as “Qustodio” or “TeamViewer,” in the search bar.
- Select and Install: From the results, tap the desired app and initiate installation.
- Launch the App: Open the app once installation completes.
For iOS Devices:
- Access App Store: Open the App Store on your device.
- Search for the App: Type the app name in the search bar.
- Install and Open: Tap “Get,” verify if required, and launch upon completion.
4. Configuring Your Chosen App
Each app type may follow distinct setup steps, as outlined below:
Parental Control Apps:
- Account Creation: Most apps require registration.
- Profile Setup: Generate child-specific profiles and link their devices.
- Restriction Settings: Implement age-appropriate limitations, time caps, and app restrictions.
- Monitoring: Track activity through the dashboard, adjusting controls as needed.
Example: Setting Up Qustodio
- Launch and Register: Open Qustodio and create an account.
- Child Profile: Input your child’s details.
- Install on Child’s Device: Complete installation prompts on the child’s device.
- Define Restrictions: Set parameters like screen time, app bans, and internet filters.
- Dashboard Monitoring: Oversee and tweak settings from the parent dashboard.
Remote Access Apps:
- Sign Up if Needed: Create an account if required.
- Install Across Devices: Install on both the controlled and controlling devices.
- Device Pairing: Connect devices using a pairing code or link.
- Remote Control: Access the controlled device’s interface to perform tasks.
Example: Setting Up TeamViewer
- Install and Sign In: Launch TeamViewer on both devices, logging in if needed.
- Obtain Device ID: Note the ID on the controlled device.
- Connection Setup: Enter the ID on the controlling device and request access.
- Authorize and Control: Accept the connection on the remote device to start control.
Device Optimization Apps:
- Open and Grant Permissions: Launch the app, allowing necessary permissions.
- Task Creation: Define specific tasks or routines for automation.
- Trigger Configuration: Set conditions for when these tasks should execute.
- Testing: Refine and validate automation workflows as needed.
Example: Configuring Tasker
- Open and Grant Permissions: Allow Tasker’s requested permissions.
- Profile Creation: Tap to create a new profile.
- Select a Trigger: Choose triggers like time, location, or specific events.
- Define a Task: Outline the action to perform when triggered.
- Testing and Adjustments: Test the setup and adjust for optimal performance.
5. Using the App to Its Full Potential
Tips for Parental Control Apps:
- Maintain Open Dialogue: Explain controls to children to encourage cooperation.
- Review Settings Periodically: Adapt restrictions as children grow or behavior changes.
- Leverage Reports: Regularly check activity summaries to stay aware of usage.
Tips for Remote Access Apps:
- Prioritize Security: Use strong passwords and enable two-factor authentication.
- Respect Privacy Boundaries: Clearly communicate with the person whose device is accessed.
- Stay Updated: Regularly update the app to ensure security and compatibility.
Tips for Device Optimization Apps:
- Begin with Simple Tasks: Gradually explore automation’s potential.
- Backup Configurations: Save profiles and settings to avoid data loss.
- Utilize Online Communities: Draw inspiration and solutions from user forums.
6. Ethical and Legal Obligations
Applying control apps responsibly is crucial. Consider the following:
- Privacy Respect: Always notify others when monitoring or accessing their devices.
- Legal Adherence: Ensure your usage aligns with local laws and guidelines.
- Ethical Practices: Use control apps to enhance safety and functionality, not to infringe on privacy.
Conclusion
Integrating control apps into mobile device management empowers users to better monitor, configure, and remotely access their devices. Whether for parental supervision, remote control, or configuration optimization, a suitable application exists to meet your needs. Following this guide will aid in finding, installing, and setting up the ideal control app. Remember to employ these tools responsibly, upholding privacy and legal standards for ethical usage.