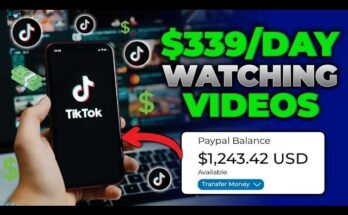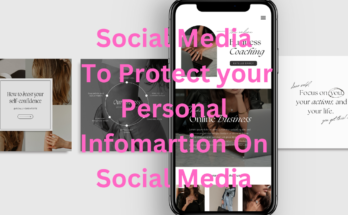Comprehending Frequent Mobile Device Dilemmas
Before delving into the labyrinth of troubleshooting, it is essential to grasp the recurrent issues that plague mobile devices. These complications generally bifurcate into two realms: hardware and software malfunctions.
Hardware Woes:
- Battery Predicaments: Rapid battery depletion, device overheating, and unforeseen power-offs.
- Screen Anomalies: Fractured displays, unresponsive touchscreens, and intermittent display malfunctions.
- Camera Glitches: Blurred imagery, app crashes, and dysfunctional cameras.
- Charging Hurdles: Devices that refuse to charge or charge at a sluggish pace.
- Button Failures: Non-responsive or jammed buttons.
- Audio Complications: Garbled audio, complete absence of sound, or a malfunctioning microphone.
Software Woes:
- System Instabilities: Recurring crashes or unexpected reboots.
- App Malfunctions: Applications freezing, crashing, or failing to launch.
- Connectivity Disruptions: Problems with Wi-Fi, Bluetooth, or cellular networks.
- Performance Stagnation: Sluggish response times, freezing, and overall lethargic performance.
- Software Bugs: Non-responsive user interfaces or system-related errors.
Stepwise Procedure for Diagnosing Mobile Device Quandaries
1. Battery and Charging Anomalies
Indicators:
- Swift battery depletion.
- Device overheating.
- Charging failures or exceedingly slow charging.
- Abrupt shutdowns.
Diagnosis:
- Examine the Charging Port and Cable: Check for debris or damage in the port, and test with a different charging cable or adapter to rule out accessory malfunctions.
- Battery Health Assessment: Many smartphones offer a built-in battery health feature, such as iPhones under “Settings > Battery > Battery Health.” A battery health below 80% suggests it may need replacing.
- Leverage Battery Diagnostic Apps: Utilize applications like AccuBattery (Android) or CoconutBattery (macOS for iOS) for comprehensive insights into battery health and performance.
2. Display and Screen Malfunctions
Indicators:
- Fractured or shattered screens.
- Unresponsive touch functionality.
- Flickering, ghost touches, or display glitches.
Diagnosis:
- Visual Inspection: Look for visible damage like cracks. A screen protector or case might also affect touch sensitivity.
- Touchscreen Diagnostic Test: On some Android devices, dialing #0# grants access to a diagnostic menu. For iPhones, third-party apps such as Touchscreen Test can be employed.
- Adjust Display Settings: Confirm brightness, color balance, and other display settings are correctly configured. Sometimes, software updates lead to display issues, which might be addressed by modifying these settings.
3. Camera Failures
Indicators:
- Blurry images or videos.
- Camera app crashes or freezes.
- A black screen upon launching the camera.
Diagnosis:
- Clean the Camera Lens: Smudges or dirt on the lens may cause blurriness; a microfiber cloth can be used for cleaning.
- Reboot the Device: Often, restarting the device can resolve camera-related crashes.
- Update Software: Make sure your operating system and camera app are both up to date, as updates often come with bug fixes.
- Reset Camera Settings: Incorrect configurations can be resolved by resetting the camera settings to default.
4. Button Malfunctions
Indicators:
- Stuck or non-responsive buttons (home, power, volume).
Diagnosis:
- Examine for Physical Debris: Clean dirt or debris around the buttons using compressed air.
- Utilize Assistive Technologies: iOS has AssistiveTouch (Settings > Accessibility) offering a virtual button. Android has similar features that replace physical buttons.
- Perform a Software Reset: A factory reset might solve button issues stemming from software malfunctions. Always back up data before resetting.
5. Audio Complications
Indicators:
- Distorted sound or no sound.
- Non-functional microphone.
- Headphone or speaker problems.
Diagnosis:
- Inspect Volume and Sound Settings: Ensure the volume isn’t muted and check individual app settings.
- Check Headphone Jack and Speaker Grilles: Dirt or damage in these areas can impair sound; clean them delicately.
- Test Alternate Accessories: Try different headphones or Bluetooth speakers to rule out accessory issues.
- Run Audio Diagnostics: Dial #0# on some Android devices to access an audio diagnostic menu.
6. Connectivity Problems
Indicators:
- Wi-Fi, Bluetooth, or cellular connections failing or dropping intermittently.
- Sluggish connection speeds.
Diagnosis:
- Restart the Device and Router: Many connectivity issues can be resolved with a simple reboot of both the device and the router.
- Check Network Configurations: Confirm that Wi-Fi, Bluetooth, and cellular settings are correct. Resetting network settings may resolve issues (Settings > General > Reset > Reset Network Settings on iOS).
- Update Operating System: Ensure that the latest software version is installed, as updates often fix connectivity bugs.
- Test on Different Networks: Attempt to connect to a different Wi-Fi network or Bluetooth device to isolate whether the issue lies with the device or the network itself.
7. Performance Sluggishness and System Instabilities
Indicators:
- Sluggish response times.
- Frequent system or app crashes.
- Unstable performance.
Diagnosis:
- Close Unnecessary Apps: Too many background apps can decelerate device performance.
- Free Up Storage: Limited storage space often leads to performance issues. Delete unused apps, files, or photos.
- Ensure Software is Updated: Keeping the operating system and apps updated can resolve performance problems.
- Run a Malware Scan: Use a trusted security app to check for malware, which can substantially degrade performance.
- Factory Reset: As a last resort, consider resetting the device, ensuring that your data is backed up beforehand.
8. Software Bugs and Application Malfunctions
Indicators:
- Apps that frequently crash or freeze.
- System errors or unresponsive user interface elements.
Diagnosis:
- Update Everything: Make sure both the operating system and individual apps are updated, as many bugs are patched in newer versions.
- Reinstall Problematic Apps: Uninstall and reinstall apps causing issues.
- Clear Cache and App Data: For Android, clearing an app’s cache or data (Settings > Apps > [App Name] > Storage) may solve problems.
- Try Safe Mode: Booting into safe mode can identify if a third-party app is responsible for the issue. If the problem vanishes in safe mode, a recently installed app is likely the culprit.
Advanced Diagnostic Tools and Techniques
1. Professional Diagnostic Tools
- Multimeters: Handy for checking electrical circuits and battery integrity.
- Thermal Cameras: Useful for identifying overheating components.
- Oscilloscopes: For in-depth electrical diagnostics.
2. Software Diagnostic Tools
- ADB (Android Debug Bridge): An invaluable tool for diagnosing and rectifying software issues on Android devices.
- iTunes/Finder: For iOS devices, iTunes or Finder (macOS Catalina and later) is essential for troubleshooting and restoring the device.
3. Seek Professional Assistance
- Authorized Service Centers: If DIY diagnostics fail, visiting an authorized service center ensures access to specialized tools and replacement parts.
Conclusion
Although diagnosing mobile device malfunctions can be an intricate endeavor, methodical troubleshooting and understanding of common issues can often lead to solutions. For more complex problems, enlisting professional help ensures safe and accurate repairs. Maintaining regular updates and clean hardware can also mitigate future issues, extending the device’s lifespan and preserving its performance.