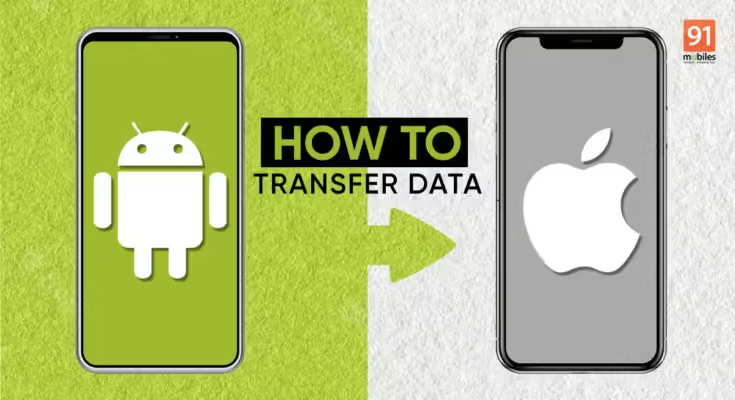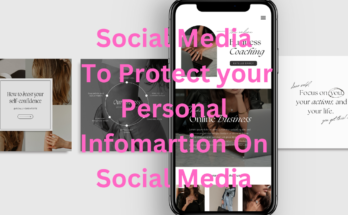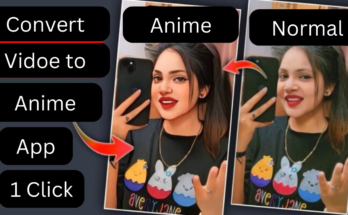Navigating the transition of data between an iPhone and an Android device may appear intimidating, given the stark contrast in their operating systems and file structures. Yet, equipped with the proper tools and methodology, this migration can be seamless and effective. In this comprehensive guide, you’ll uncover detailed instructions on how to move data between these devices, encompassing everything from contacts to photos, messages, and even apps.
Why Migrate Data Between iPhone and Android?
Shifting from one platform to another necessitates moving crucial data to preserve continuity. Several reasons may prompt this data migration, including:
- Device Upgrades: Upgrading to a new phone while retaining all your important data.
- Platform Transition: Making the leap from iPhone to Android or vice versa.
- Data Safeguarding: Storing backups on diverse devices as a security measure.
Techniques for Data Migration Between iPhone and Android
1. Utilizing Google Drive
Google Drive serves as a straightforward and efficient means of transferring data from an iPhone to an Android handset.
Step 1: Backing Up Data on Your iPhone
- Contacts: Navigate to Settings > Accounts & Passwords > Add Account > Google. Sign in with your Google credentials and activate the Contacts sync.
- Photos & Videos: Install Google Photos, sign in, and back up your media.
- Calendar: Sync your events by heading to Settings > Accounts & Passwords > Add Account > Google, then enable Calendar sync.
- Files: Use the Google Drive app to upload any files intended for transfer.
Step 2: Retrieve Data on Android
Once signed into your Google account on your Android device, contacts, media, and calendar events will automatically synchronize. For any other files, simply access them through Google Drive.
2. Leveraging Samsung Smart Switch
For those transitioning to a Samsung Android device, Samsung Smart Switch offers a dedicated avenue to facilitate seamless data migration from an iPhone.
Step 1: Install Smart Switch
Install the Smart Switch app on both devices.
Step 2: Establish Connection
Use a USB-C to Lightning cable or Wi-Fi to connect both devices. On the Samsung device, open the app, select “Receive data,” and choose “iPhone/iPad.”
Step 3: Choose Data to Transfer
Follow the prompts to select data categories like contacts, messages, media, and apps.
Step 4: Execute the Transfer
Tap “Transfer” and allow the process to complete, which may vary in duration based on data volume.
3. Apple’s Move to iOS App
Apple’s Move to iOS app is specifically designed for migrating data from an Android device to an iPhone.
Step 1: Install Move to iOS
Get the Move to iOS app from Google Play Store on your Android device.
Step 2: Initiate iPhone Setup
During the setup of your new iPhone, select “Move Data from Android” when prompted.
Step 3: Pair the Devices
Launch the app on your Android, enter the code displayed on your iPhone, and establish a secure link.
Step 4: Select Data for Transfer
Pick the data categories—contacts, messages, photos, etc.—you wish to move and tap “Next” to begin the process.
Step 5: Complete Setup
Once the data transfer concludes, finish the setup process on your iPhone.
4. Third-Party Apps
Several third-party applications, such as SHAREit, AnyTrans, and MobileTrans, offer alternative ways to transfer data between iPhone and Android.
Step 1: Download and Install
Install the chosen app on both devices.
Step 2: Connect Devices
Follow the app’s specific instructions for connecting your devices, either through Wi-Fi or a direct connection.
Step 3: Choose Data to Migrate
Select the data types you wish to move—be it contacts, messages, photos, or more.
Step 4: Start the Transfer
Initiate the process and wait for the transfer to complete, keeping in mind that larger data sets may require more time.
Key Considerations for Smooth Data Migration
- Stable Connection: Ensure both devices maintain a robust Wi-Fi or cable connection.
- Device Charge: Confirm that both devices are adequately charged to avoid any interruptions.
- Data Backup: Always create a backup of your data before initiating the transfer to avert any potential loss.
- Use Reputable Tools: Stick to trusted apps and services for secure data transfer.
Conclusion
Transitioning data between an iPhone and an Android device doesn’t need to be an arduous task. With the proper tools—whether Google Drive, Samsung Smart Switch, Apple’s Move to iOS, or reliable third-party apps—you can efficiently move your essential data. Following the detailed steps outlined here will ensure your data transfer proceeds smoothly and successfully, regardless of platform differences.